※本ページはプロモーションが含まれています
この記事で学ぶこと
Microsoft Wordで文書を作成する時に、「ページ番号の入れ方が分からない!」と困ること、ありませんか? かくいう本ブログ著者ハヤイチも、かつては度忘れを繰り返し、何度も調べ直す日々でした(笑)
この記事では、Microsoft Wordの文書でページ番号を入れる方法を解説します。
※本記事ではWord2016を使用しています。
登場人物紹介

ハヤト:社会人一年目。仕事も生活も半人前だが、みんなに笑われながらも楽しく勉強中!
マナミ:ハヤトの職場の一年先輩。世間知らずで未熟なハヤトを放っておけず、何かと世話を焼きたがる。
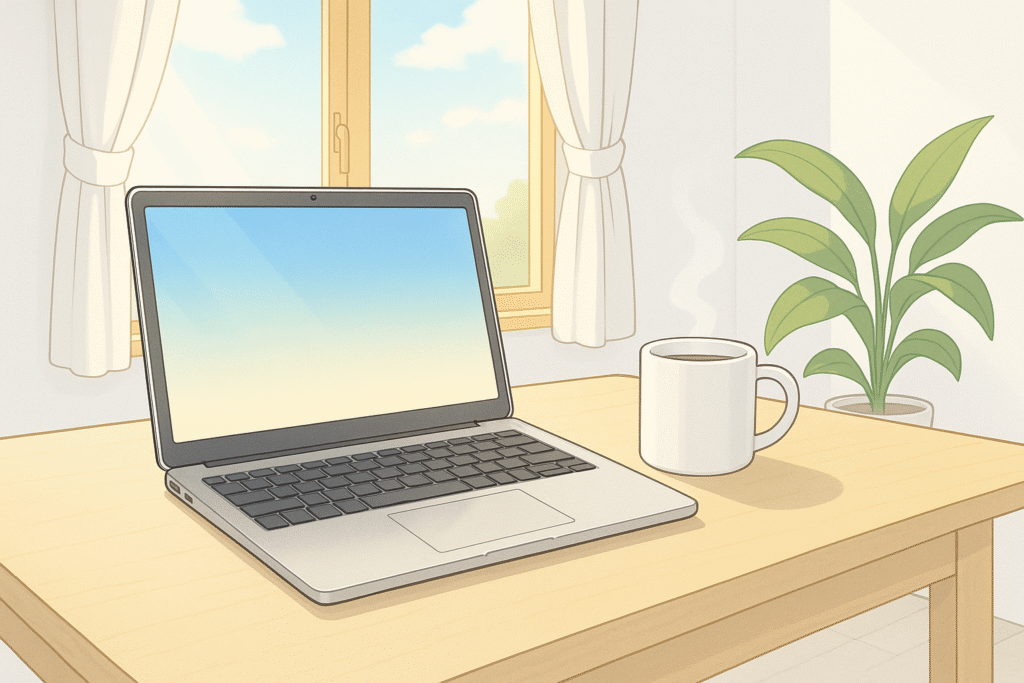
ページ番号の入れ方、分かりますか?

主任にこの前提出した書類、ページ番号を振ってないから作り直しになっちゃった。この書類100ページくらいあるからめんどくさいなー。

ハヤト君、書類作り直しになったんだって?…って、何やってるの!?

あ、マナミ先輩。実はこの書類にページ番号を振ってないから主任に差し戻しされちゃって。100ページもあるから大変なんです。

手書きでページ書いてるの!?そんなのダメに決まってるでしょ!!

え?違うんですか?

あなたねえ、こんなの常識よ?あんまり私の手を焼かせないでよね。

え?教えてくださるんですか?すみません、ありがとうございます…。
Microsoft Wordを使ったことがある人は多いと思いますが、ページ番号の挿入機能は、初心者だと存在を知らない人も多いのではないでしょうか。
書類にページ番号を付けることは社会人になればごく自然に行う作業です。基本的な技術だからこそ人に聞きづらいかもしれませんね。でも、一度解決すれば、さっきまでの何も知らなかった自分ではありません!分からなくなったらその都度調べて解決すれば問題ありません。この記事で詳しく解説していきますので、一緒に学んでいきましょう!
Word文書にページ番号を挿入する方法
ページ番号は「ページ番号」ボタンをクリックして設定できます。設定の仕方は、以下の通りです。
- 文書上部の「挿入」タブをクリックします。
- 「ページ番号」をクリックします。
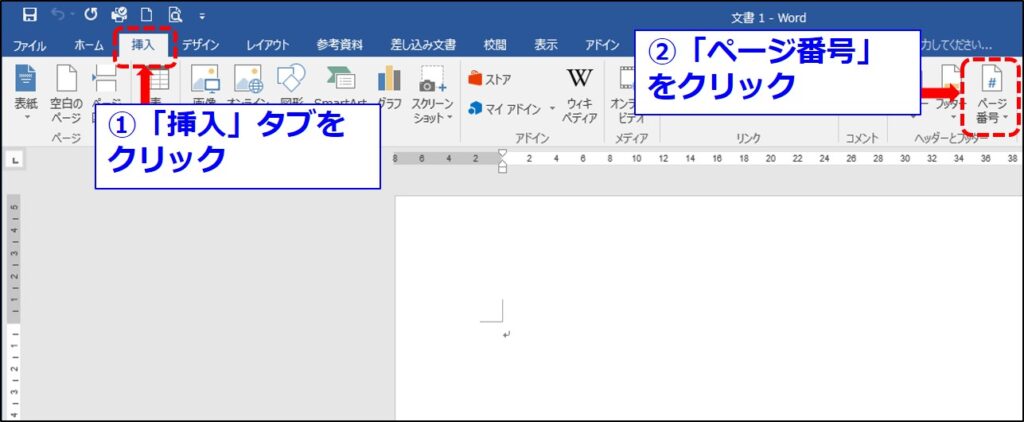

ふむふむ。何とかついていけそうです。
3. ページを挿入したい箇所を選択します(ここでは例として、「ページ下部」の中央部分にページ番号を挿入します)。
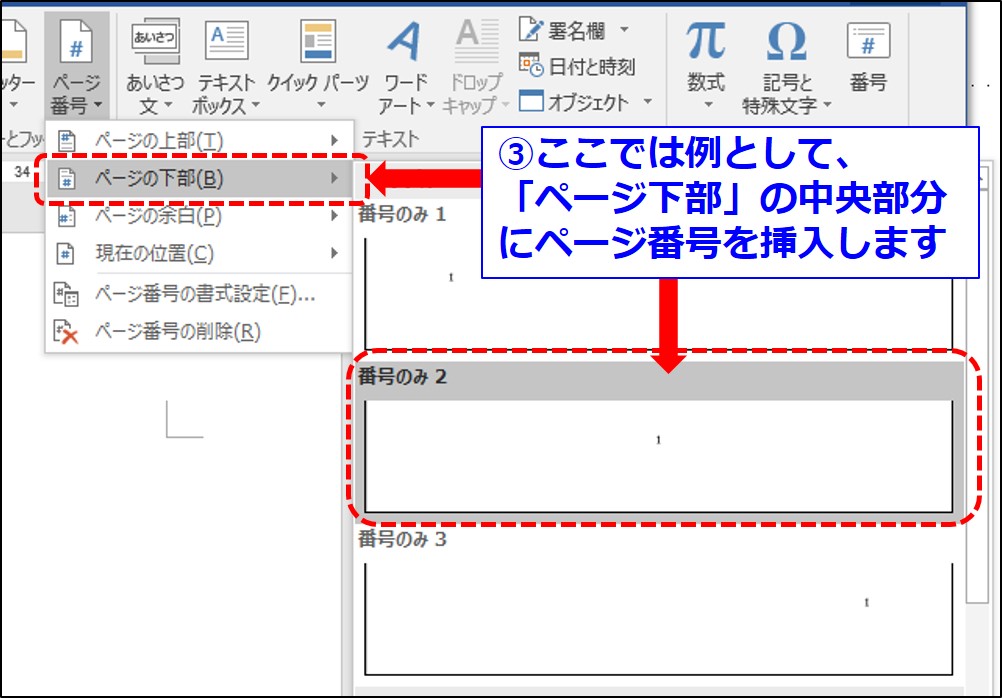

4. 「ヘッダーとフッターを閉じる」をクリックして終了します。


すごい!あっという間にページ番号が表示されました!
あ、でも、表紙にページ番号はいらないんですよね。表紙だけページ番号を消すことはできますか?

その場合はもう少し追加の手順が必要ね。いいわ、それも教えてあげる。
表紙だけページ番号を表示させない方法
レポートなどの作成の際は、書類に表紙を付けることがありますよね。その場合、表紙にはページ番号を付さないこともしばしばあります。ここからは、表紙だけページ番号を入れず、次のページからページ番号を挿入する方法を解説します。
これまで解説した方法だと、表紙のページ番号が「1」と記載されてしまいます。まず、ページ番号部分をダブルクリックしましょう。
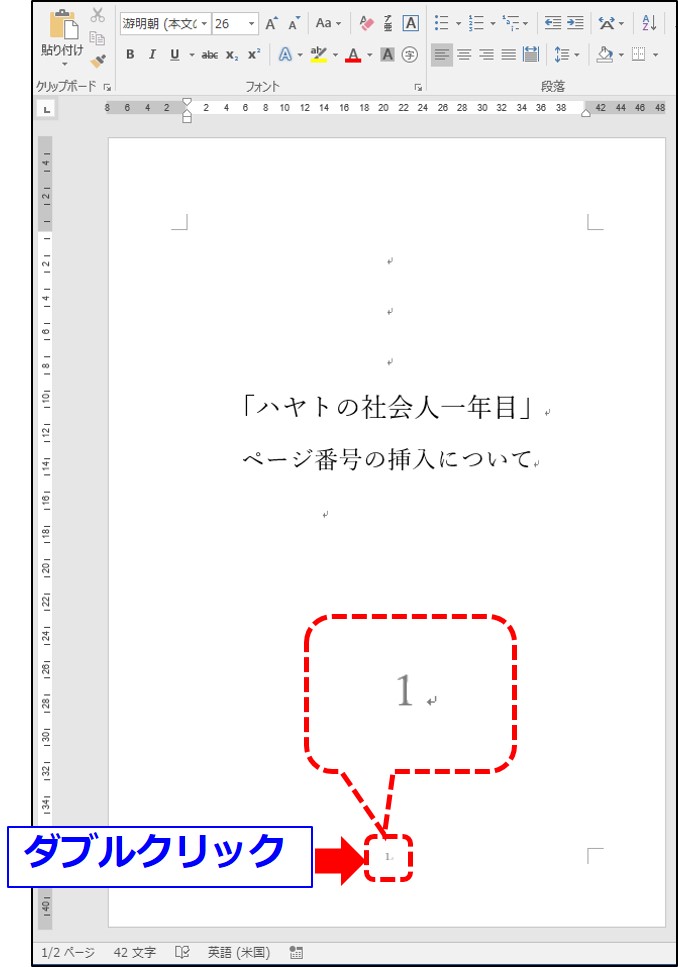
するとページ番号部分を編集できる状態に切り替わります。

文書の上部で「ヘッダー/フッターツール」のデザインタブが開いていると思いますので、「先頭ページのみ別指定」にチェックを入れます。
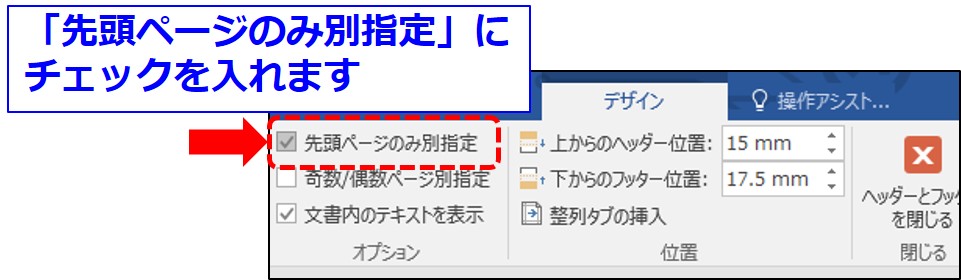
すると表紙からページ番号が消え、次ページの「2」から数字が表示される状態になります。
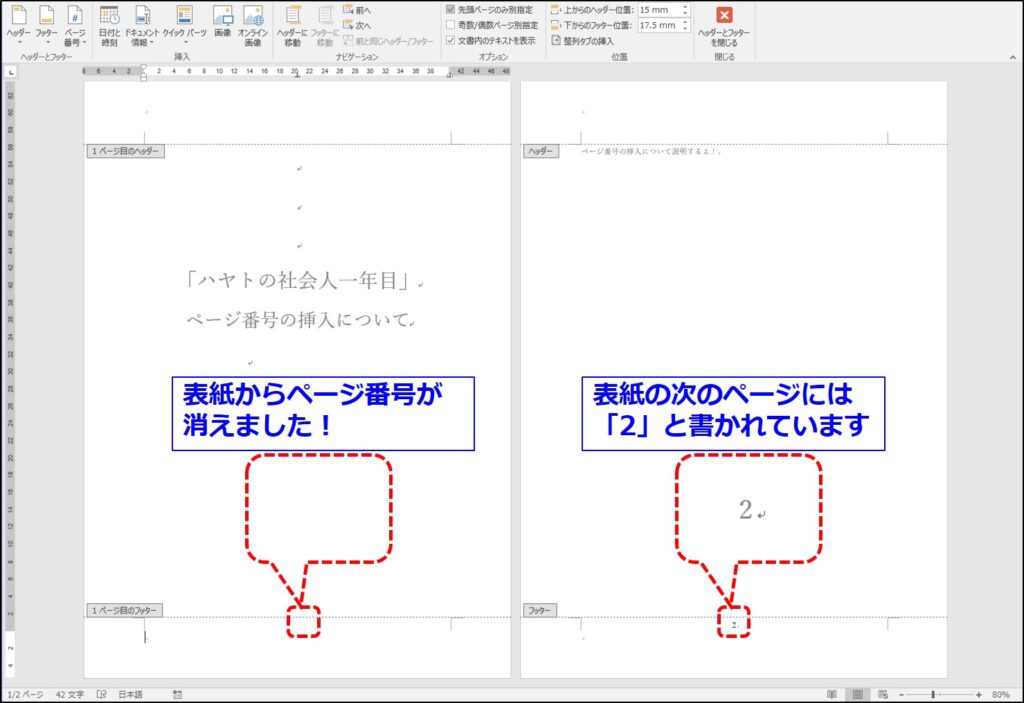

だいぶ見栄えが良くなりましたね!でもこれ、表紙の次のページが2ページ目になってるってことは、表紙がページ数にカウントされてるということですよね。表紙の次のページを1ページ目として表示できないんでしょうか?

安心して。そういう場合は「ページ番号の書式設定」で設定できるわ。
表紙の次のページを1ページ目として表示させる方法
文書の上部で「ページ番号」をクリックし、「ページ番号の書式設定」をクリックします。
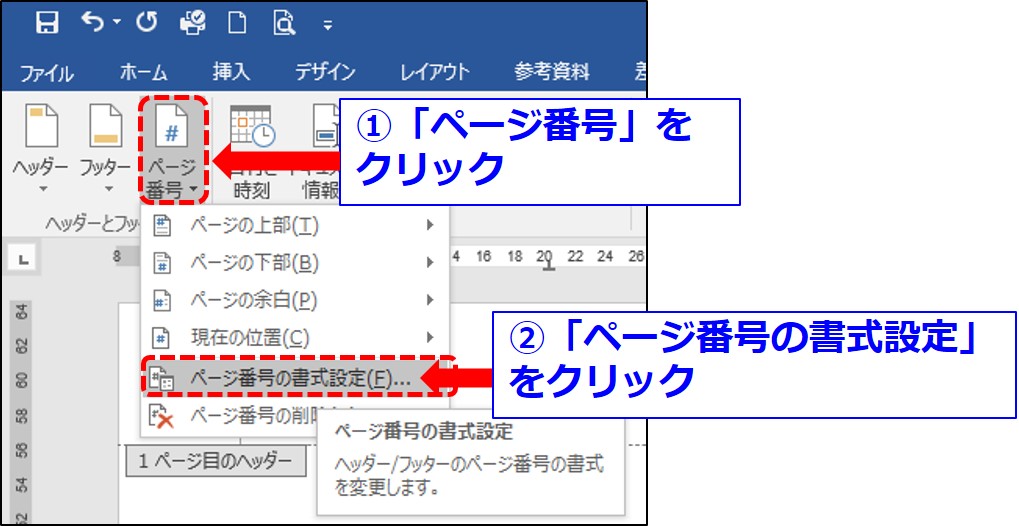
すると以下のボックスが現れますので、「開始番号」にチェックを入れ、「0」と入力します。
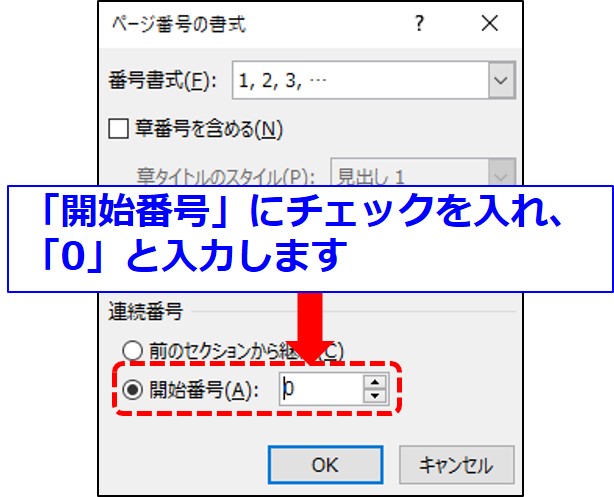
これによって、表紙のページが0ページ目と認識されるため、表紙の次のページが1ページ目として表示されます。最後に「ヘッダーとフッターを閉じる」をクリックして終了しましょう。
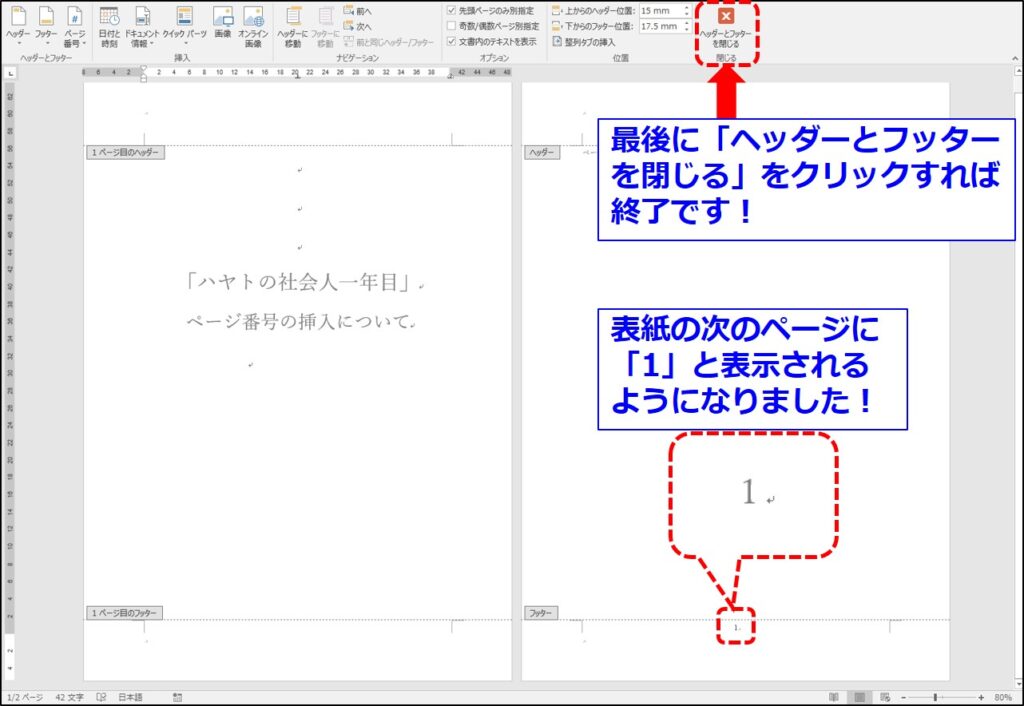

すごい、ちょっとした操作でページ番号が表示されました!マナミ先輩ってすごいんですね!

あのね、これくらい常識でしょ?そんな大げさに騒いだら恥ずかしいわよ?

マナミ君、頼もしくなったね。新人のころはページ手書きの書類を提出してたのに。

しゅ、主任!
いかがでしたか?すぐには覚えられないかもしれませんが、やり方を忘れてしまったらまたこの記事を見て繰り返し経験を積んでいきましょう。
また、初心者向けにWordの使い方を説明した書籍はたくさんありますので、独学で学ぶことは十分可能です。以下に、最低限の基礎を身に付けられるおススメ書籍をご紹介します。ただし、書籍を購入する際は、自分が使用しているWordのバージョンと同じものを選ぶようにしましょう。
↓Word 2021のおススメ書籍はこちら(Microsoft 365にも対応してます)
↓Word 2019のおススメ書籍はこちら
↓Word 2016のおススメ書籍はこちら
↓普段Wordを使っていて「画像を思い通りの位置に置けない!」「アルファベットを入力すると頭文字が勝手に大文字になっちゃう」など、Wordの仕様にイライラを感じている方は、こちらの書籍がおススメです。
このサイトでは、新米社会人や学生の方々に役立つ知識をハヤト君と一緒に学んでいきます。小さな疑問を楽しく解決できる辞書的なサイトを目指しております。 日常の小さな疑問がありましたら記事にいたしますので、お問い合わせいただければ幸いです。





コメント