※本ページはプロモーションが含まれています
この記事で学ぶこと
他のサイト、ファイルからコピーした文字をwordに貼り付けた際のフォントのズレ、文字化けを解消する方法を解説します。
※本記事ではWord2016を使用しています。
登場人物紹介

ハヤト:社会人一年目。仕事も生活も半人前だが、みんなに笑われながらも楽しく勉強中!
マナミ:ハヤトの職場の一年先輩。世間知らずで未熟なハヤトを放っておけず、何かと世話を焼きたがる。

さて、メールで送られてきた下書きファイルをこのWordのテンプレートに貼り付ければ完成っと。

ちょっとこれフォントがバラバラじゃない!元のファイルをコピペしただけでしょ!

わわっ、マナミ先輩!
でも下書きをフォーマットに貼り付けるんですから、コピペするのは普通ですよね!?

フォントがバラバラになったら見栄えが悪いでしょ?私がイチから教えてあげる。上手なコピペは書類作成の基本だから、しっかり勉強してよね。

うう…ありがとうございます。しっかり勉強します。
コピー元の文章を貼り付け先のフォントと統一する方法
文章をコピペした際に、フォントを貼り付け先のスタイルと同じにしたい場合、その方法はとっても簡単です。
(手順1)コピーしたいテキストを選択して、下図のようにコピーします(ここでは例として、本ブログの記事をコピーしています)。
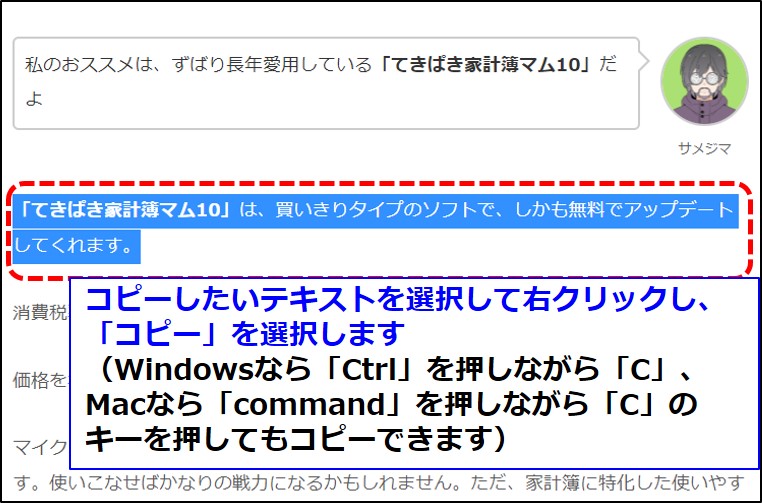
(手順2)貼り付け先のWord文書を開き、下図のように貼り付けます(貼り付け方法は他にもありますが、ややこしくなるのを防ぐため、あえて一般的な方法のみ載せています)。
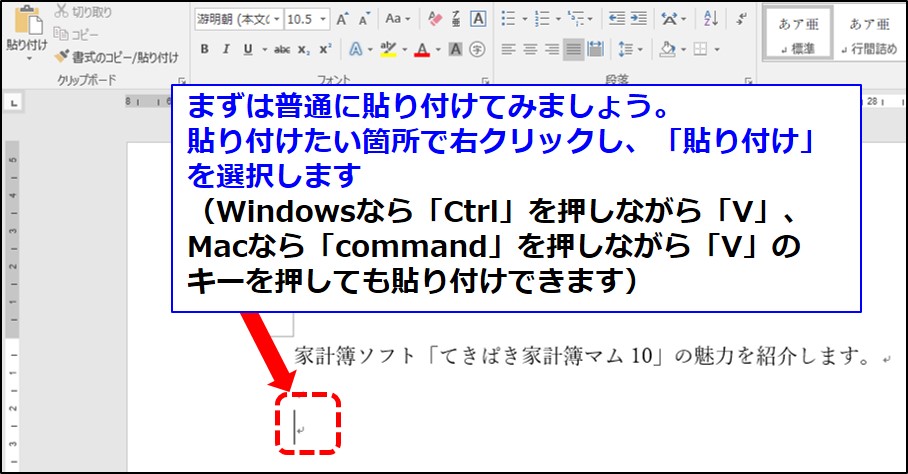
貼り付けた結果は下図のようになります。ただ、これだと貼り付け先の文章とは文字の大きさも字体も異なり、統一感がありません(コピペしたのがバレバレですね)。
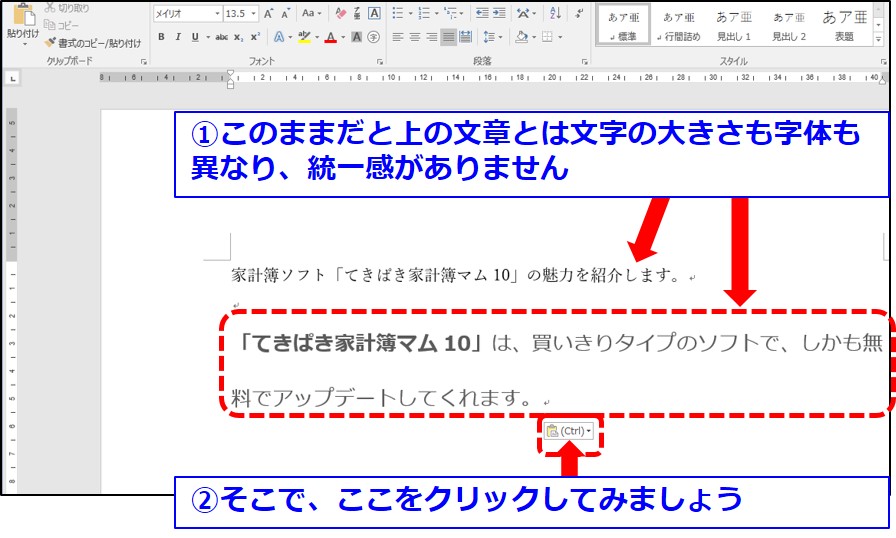
(手順3)しかし、貼り付けたときに(Ctrl)と書かれた小さなマークが現れたのに気づきましたか?今度はここをクリックしてみましょう(上図②)。
すると、下図のように、貼り付けた文章のフォントが貼り付け先の文章と統一されました。これで見栄えの良い統一感のある書類になりました!
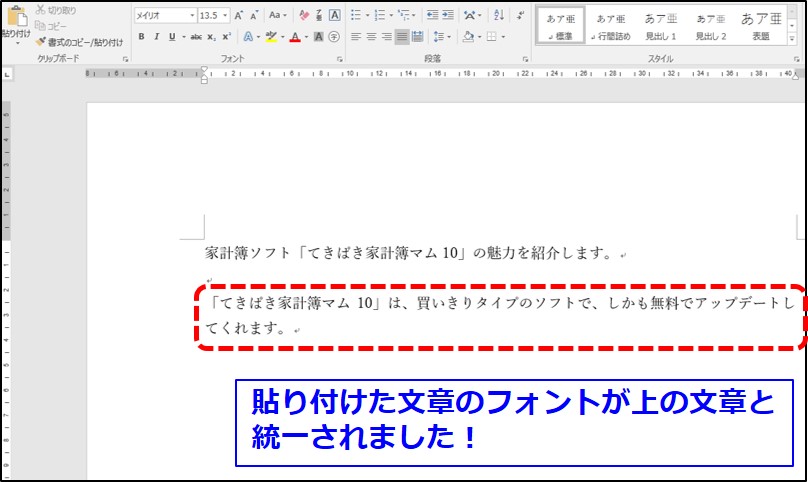
まとめ
書類作成において、フォーマットの指定通りのフォントを使うことは超重要です。
コピー元のフォントが残っていると印象が悪いため、基本的には貼り付け先の書式に合わせましょう。
ただし、極めてまれですが、文字化けが発生し、さらに手打ちしても目的の文字にすぐ変換できないパターンもあり得ます。その場合は、必要に応じて貼り付け元の書式を維持する選択もありだと思います。 いずれにしても、読み手の気持ちを考えて、見映えのいい書類を作成しましょう!

先輩のおかげでフォントに統一感のある書類ができました!本当にありがとうございます!

気にしなくていいわよ。今度駅前のカフェでキャラメルフラペチーノが飲みたいな!

…あ、はい、今度ご馳走させてください。
いかがでしたか?すぐには覚えられないかもしれませんが、やり方を忘れてしまったらまたこの記事を見て繰り返し経験を積んでいきましょう。
また、初心者向けにWordの使い方を説明した書籍はたくさんありますので、独学で学ぶことは十分可能です。以下に、最低限の基礎を身に付けられるおススメ書籍をご紹介します。ただし、書籍を購入する際は、自分が使用しているWordのバージョンと同じものを選ぶようにしましょう。
↓Word 2021のおススメ書籍はこちら(Microsoft 365にも対応してます)
↓Word 2019のおススメ書籍はこちら
↓Word 2016のおススメ書籍はこちら
↓普段Wordを使っていて「画像を思い通りの位置に置けない!」「アルファベットを入力すると頭文字が勝手に大文字になっちゃう」など、Wordの仕様にイライラを感じている方は、こちらの書籍がおススメです。
このサイトでは、新米社会人や学生の方々に役立つ知識をハヤト君と一緒に学んでいきます。小さな疑問を楽しく解決できる辞書的なサイトを目指しております。 日常の小さな疑問がありましたら記事にいたしますので、お問い合わせいただければ幸いです。





コメント